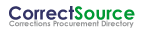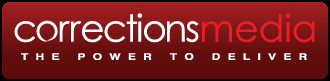|
In this post, we’ll walk through how to schedule a YouTube Live from SMMVALY, why you should schedule your stream in advance, along with some tips and tricks!
Why Schedule a YouTube Live?
Scheduling your live stream to your YouTube channel in advance allows you to inform your viewers ahead of time that you will be going live. When you schedule a stream to YouTube, it creates a video on your channel under the “Upcoming Live Streams” area with the date and time of your scheduled stream. They can choose to get a reminder so that they don’t miss your live stream. This way, they won’t forget to catch your broadcast and can even share the URL to invite their friends.
What’s the difference between a YouTube Live and a pre-recorded YouTube video?
YouTube lives and pre-recorded video uploads are similar, but have a key difference. You have to upload pre-recorded videos to your YouTube channel, by using the YouTube Studio.
However, when you stream live to your YouTube channel from SMMVALY, you don’t have to click “upload” on YouTube or do anything in the YouTube Studio. Once YouTube is a connected destination in SMMVALY, you can select it and go live directly to your channel with one click of the “Go Live” button from the SMMVALY studio.
What do I need before I schedule a YouTube Live?
Before you can schedule a stream in advance on YouTube, you need to enable live streaming on your YouTube channel. YouTube can take up to 24-48 hours to process this request, but it is usually instant. Once YouTube approves your channel to live stream, you can now connect your YouTube channel as a destination in SMMVALY.
When YouTube creates the scheduled post on your channel after you schedule a YouTube Live on SMMVALY, it includes a thumbnail image to accompany the post. You have the option to upload your own customized thumbnail image here.
Why does a thumbnail image matter?
Including a thumbnail image with your scheduled stream allows you to give your viewers more information about your stream’s content. This could include information like the guest you are going to interview, the topic you plan to talk about, and the date and time that your viewers should tune in.
Including a thumbnail image also helps you maintain your brand. That’s because you get to choose the colors, images, and text when you create a thumbnail image.
If you decide not to include a custom thumbnail image, YouTube will include the cover photo from your channel.
How and where can I make a thumbnail image?
You can use any editing platform or design software to create your image. Some of our favorite websites that you can create YouTube Live thumbnail images for free are
1. Canva
Canva for scheduling a YouTube Live well
2. Easil
Use Easil to create thumbnail for your scheduled YouTube Live
3. Figma
Figma to schedule a YouTube Live better
How to Schedule a YouTube Live?
After you log in to your SMMVALY account, connect your YouTube channel as a destination. Then, on the left-hand side, click the blue “Create a Broadcast” button.
Create a broadcast on SMMVALY
Then, go to your destinations list. Now, click on your YouTube channel icon to select it as your destination for your scheduled stream.
How to schedule a YouTube Live
Once you do that, you can enter the broadcast’s title, description, and choose one of the following privacy options:
Private means only you or people you invite, will be able to view this stream. It will not appear on your channel or be searchable.
Unlisted means that only those who have the direct URL link can view the stream (those you share it with). It will not appear on your channel or be searchable.
Public means everyone can view the stream, and it will appear on your channel and be searchable.
To achieve the highest viewer engagement, we recommend streaming publicly. This way your live content can reach more viewers.
Enter your YouTube Live details
Here, you can upload your thumbnail image and select the time and date for when you plan to go live. You can always edit this information later.
Schedule YouTube Live for Later
NOTE: A SMMVALY scheduled stream will never go live without you. Scheduling simply creates a broadcast studio and post on YouTube in advance. You must return to SMMVALY at the time of your scheduled broadcast and click “Go Live” to initiate it.
After entering all the information, click the “Create Broadcast” button. Now, you’ll find the upcoming stream on your SMMVALY dashboard under “Upcoming Broadcasts”
View Scheduled YouTube Live
NOTE: The upcoming stream post won’t appear on your main YouTube channel right away. But you can find it either by clicking on the “View On” link from SMMVALY or by clicking Channel > Videos > Uploads > Upcoming Livestreams on YouTube. You can also add a playlist featuring your upcoming lives to your YouTube channel.
What happens after I’m done scheduling?
Once you schedule a YouTube Live, you can view your stream on YouTube. And most importantly, share it with all of your friends. The scheduled post on YouTube is where your stream will go when you click “Go Live” inside of SMMVALY.
You can share the URL link to the upcoming stream so that your viewers can access it with one click. Highlight the URL with your mouse, then click Ctrl+C to copy, and Ctrl+V to paste in an email or message.
You can also go to your scheduled stream on YouTube to edit the details of your upcoming live stream, add tags, add the video to a playlist on your channel, or add up to three hashtags to the YouTube Live description or title (for greater discovery).
These steps aren’t necessary, but if you are an avid YouTuber, you can try the same promotional tactics with your upcoming live streams that you would with a pre-recorded video upload.
How do I multi-stream?
If you want to stream to other destinations (Facebook Live, LinkedIn Live, Twitch, etc.) simultaneously, while streaming to YouTube, you can edit your upcoming broadcast on SMMVALY.
Multi-stream your scheduled YouTube Live
Then click on the profile bubbles of the destinations you want to multi-stream to.
What should I do now that I have scheduled my stream?
You don’t have to do anything until it’s time to enter the broadcast studio and go live. But the beauty of scheduling ahead of time is that you can share the link to watch the stream with your viewers. You can share the link with people however you’d like, via email, other social media platforms (Facebook, LinkedIn, etc.), or even text!
FAQs
I can’t find my upcoming stream on my channel! Where is it?
YouTube doesn’t always display upcoming live streams on your main channel. You can find the scheduled stream by clicking the “View on” link from your Upcoming Broadcasts dashboard on SMMVALY, or you can navigate to YouTube and click Channel > Videos > Uploads > Upcoming Livestreams.
I can’t find the live stream I just finished on my channel, but my other ones are there. Where is it?
YouTube can take up to 24 hours to process completed live streams before they display them on your main channel page. You can still find the broadcast and view it by clicking Channel > Videos > Uploads > Livestreams. You should see it on your main channel within 24 hours.
I had a live chat active during the stream I just did, but on the playback on YouTube, it’s not there yet!
Don’t worry! If you’ve enabled live chat replay on your YouTube Live, YouTube can take 24 hours or longer to process and re-display the live chat on your live stream for playback.
Do I need to click “Go Live” on YouTube too?
No. When you schedule a YouTube Live on SMMVALY and it’s time to go live, simply enter the broadcast studio on SMMVALY and click the blue “Go Live” button. This will automatically send the live stream to YouTube for your viewers to watch.
Conclusion
Scheduling streams ahead of time is a great way to stay organized, prepare for your streams, and keep your viewers informed! If you need any help or have additional questions, feel free to join our 24/7 tech support live chat here.
|
 davidmlopez
1 post
davidmlopez
1 post